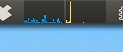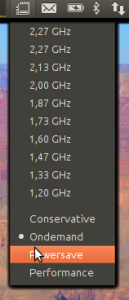Pimping Unity's indicator panel
With Unity becoming Ubuntu’s default desktop we had to say goodbye to all those nice applets we got used to (or at least I did) while running Gnome 2.x. I’m especially thinking about sensor-, CPU- and system-monitor-applets. Those applets are not available anymore for Unity. Instead it’s making use of indicators. So I just fired up synaptic (still don’t like Ubuntu Software Center) and searched for “indicator” - and I pretty much found what I was looking for. :-)
Some of the indicators just start automatically the next time you log into Unity, others have to be started manually the first time. Let’s have a look at them:
Multiload indicator
This indicator is basically the system-monitor-applet from Gnome. You can configure it to show CPU/RAM/swap/whatever. Install it by
1
$ sudo apt-get install indicator-multiload
Then open dash, search for “multiload” and run it. You will see a nice graph indicating CPU load. By clicking on it a menu shows up and you’re free to configure it. This is how it looks like:
CPU frequency
If you like to control CPU frequency scaling via indicator install this one:
1
$ sudo apt-get install indicator-cpufreq
It shows and let’s you control the current setting (ondemand, powersave, performance) of your CPU and will automatically show up once you’ve re-logged in again:
Weather indicator
Missed the weather forecast in your panel? Just install this one!
1
$ sudo apt-get install indicator-weather
You have to start the weather indicator manually once by searching for “weather” in dash. From there you may choose your location and get the weather forecast henceforth:
Sensors indicator
If you like to have a close eye on your computer’s sensor readings this is for you:
1
$ sudo apt-get install psensor
I’m not sure but I think this will also pull lm-sensors and hddtemp (don’t know because I install those by default). hddtemp will ask if it should start as daemon. Just say yes and keep all the defaults. lm-sensors has to be configured manually first by running:
1
$ sudo sensors-detect
I tend to just go with the defaults there as well and then let the setup modify /etc/modules automatically. Now search for “psensor” in dash and run it. It may take a short while (and will during all future logins) but then it’ll show up and you can configure the sensor readings:
Though it’s getting rather crowded in the panel now I’m quite happy with this! ;-) Copy this to install them all:
1
$ sudo apt-get install indicator-multiload indicator-cpufreq indicator-weather psensor